UI Animation in React
May 12, 2019
On this site we've explored loads of big impressive animations. I thought it would be worth stepping back and looking at how small UI animations can add up.
In this post we'll take a look at a demo React app and explore how adding animations to situations when UI changes can result in a more polished experience. We'll try to do so in a way that means reusing animations so that the result is a more consistent style of animation through the app, and we'll take a look at a handy little React package we can use to make animations easier.
Video version
Note: the code is hard to see in the video, but you'll find all these examples and code below!
Demo project
Over on Github I've prepared a little React project to get started. If you've ever used Create React App, it'll be quite familiar. It's a basic React app with components, around which I've added styled-components to handle styling.
Styled Components is a handy way of wrapping CSS styling around components in React, allowing us to use Sass-style nesting but also provides us with a way of injecting a "theme" - a set of objects containing settings or snippets of CSS we can apply throughout our apps. We'll use this theme approach to create some simple but useful animations we can apply to projects.
You can clone the repo and run npm install to set up the necessary bits. Then run npm start to run it locally. You'll find it on localhost:3000 in the browser.
If you'd like to see the finished version, check out branch animated - otherwise you can follow along.
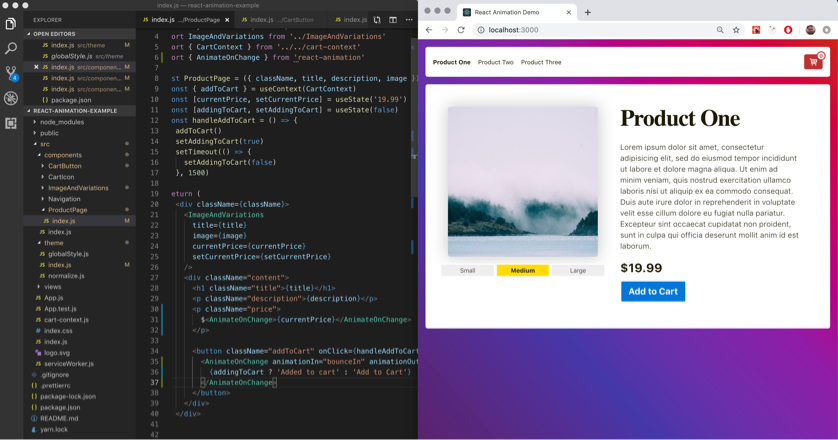
What we have is a simple Create React App, into which I've added some styled components goodness. You don't have to stick with Styled Components if you prefer Emotion or something else - got for it. It's just to illustrate the approach.
What we're starting with is a fairly simple little 3 page website with some "products" for sale on it. You can click between the products, you can select product variations, which results in their prices changing. You can even add them to the cart and see the cart button and cart total update.
In the project you'll find a components directory. This is where I've set up the components for the app. The include a product page, and smaller things like navigation, images and buttons.
You'll also find a theme folder. This is where I've set up some global CSS rules, along with some theme values that are injected into the components thanks to styled components. We'll look at how this can help make our animations reusable.
Opportunities to animate
When something changes, it's an opportunity to use animation. In this example we have lots of places where the UI changes.
Let's begin with the biggest change - moving between pages.
Page transitions
I'm a big fan of keeping things simple. I also love it when I can write something once and use it in many places. Let's do both to make the page transitions better.
Here's how they currently look. No animation, just sudden changes:
In the theme folder we'll open the index.js file. We already have a bunch of settings here I've thrown in to demonstrate how a theme might look, but it doesn't have any animations yet. Let's change that. Begin by adding an object with a set of CSS keyframes I'll call show.
Add to the top of theme/index.js:
In theme/index add a set of keyframes:
const keyframes = {
show: `@keyframes show {
to {
opacity: 1;
transform: none;
}
}`
}This is a flexible little animation as it will simply apply an opacity of 1 and transform "none" to whatever we decide to apply it to.
As we're only using the to state in the animation, the starting state will be implied from the styles we give to our component.
This will be useful when we want to fade in the page content as we can set the page content to an opacity of 0, then apply the show animation.
With the keyframes in place then we set up an animation:
const animations = {
show: `
animation: show 500ms ease-out forwards;
${keyframes.show}
`
}Here we're creating an animations variable with another object, this time containing the same property name, show but the property contains the CSS code that applies the animation, and bundles the keyframes along with it.
Before we can use this we have to add it to the exports at the bottom of the file.
const theme = {
animations,
...etc...We can now apply our themed animation show to the pages. In components/ProductPage/index.js scroll down to the styling on line 44 and add:
${props => props.theme.animations.show};As this is only applying the "to" or finished state of our animation, it won't do much. We need give the page a starting state.
animation-delay: 200ms;
opacity: 0;
So the page begins with an opacity of 0. We also apply an animation-delay to hold back the animation for 200 milliseconds - enough to make it a little more noticeable.
Testing this in the browser we have a simple but pleasant fade effect. Let's reuse the show animation once more.
This time in the .content part of the styles, add the following:
.content {
${props => props.theme.animations.show};
animation-delay: 500ms;
opacity: 0;
transform: translateY(20px);
margin: 0 40px;
}We are reusing the show animation but this time waiting a little longer with a longer delay. Notice also the transform. This will be reset by the show animation, resulting in an animated slide up the screen as it fades in.
Feel free to experiment with other ways this could be used - maybe different timings on headings, paragraph content to create a staggered animation.
Other UI animations
There are still loads of places where things change in this UI. Let's bring in a handy library called React Animation and see how we can use it's helper components to make our changes animate.
React Animation
As you can see on the React Animation demo page, you get two helpful components to apply animation to UI elements. Let's apply each.
To begin, we install React Animation with npm install -S react-animation. We can now use it in our components!
Animating the price
Let's use the defaults and add a fade animation to the price when it changes. In components/ProductPage/index.js we begin by importing the AnimateOnChange component (at the top of the file):
import { AnimateOnChange } from 'react-animation'Then we wrap the "price" text with this component:
<AnimateOnChange>{currentPrice}</AnimateOnChange>By default, the AnimateOnChange component will look for any change in the children components and apply a fade-out and fade-in when they change.
We can configure this with some options.
Add to cart button
When adding an item to the cart, the text changes. Let's have this animate but with some more bounciness this time.
Around line 33 of components/ProductPage/index.js where we wrap the button's contents:
<AnimateOnChange animationIn="bounceIn" animationOut="bounceOut">
{addingToCart ? 'Added to cart' : 'Add to Cart'}
</AnimateOnChange>Here we're specifying animationIn and animationOut. You'll find more examples of built-in animations in the "Animations" section of the React Animation demo page.
Checking in the browser, we now have a bounce animation on click.
Cart total
Let's add some animation to the badge on the cart icon on the top-right. Currently it'll change each time we press "Add to cart" but there's no animation.
To make it really stand out, we might want to have it animate last. This would draw the eye toward the cart button - something we might want people to notice when shopping.
To do this we can use the durationOut prop.
In the components/CartButton/index.js file on line 13, replace the span with this:
<AnimateOnChange
className="cart-button-total"
animationIn="bounceIn"
animationOut="bounceOut"
durationOut={2000}
>
{total}
</AnimateOnChange>
Notice that we're passing in the className. This applies the styling I've already set up for cart-button-total but it'll also apply the AnimateOnChange animation. In this case we're passing in 2000 (milliseconds) as the durationOut. This means it should disappear slowly, and animate back in later.
HideUntilLoaded
Now that we have the interactions animated, let's look at one more situation. When we change pages, the product images take a moment to load. Since they have a background shadow and background colour, this leaves big empty boxes visible for a moment before the image appears.
Let's fix this using HideUntilLoaded.
In the file components/ImageAndVariations/index.js we begin by importing the component:
import { HideUntilLoaded } from 'react-animation'Then around line 41 we look for the img tag, which we'll wrap in the HideUntilLoaded component:
<HideUntilLoaded imageToLoad={image}>
<img className="image" src={image} alt={title} />
</HideUntilLoaded>Now when we change views, any new images will hold back on loading until ready.
You can find more options for HideUntilLoaded such as passing in a "Loading" component, using other animations and more on the React Animation demo page.
Be sure to check out the other ways the components can be used to bring animations to your UI!
Level up your CSS animation skills!
If you like this, you'll love my video course on CSS animation. As a fan of this site you can save over 90% on the course today.
